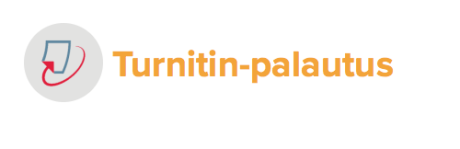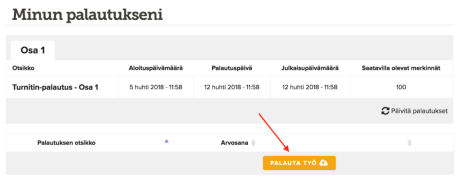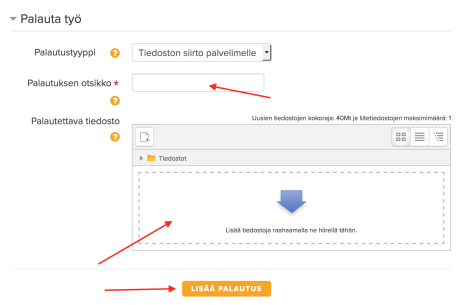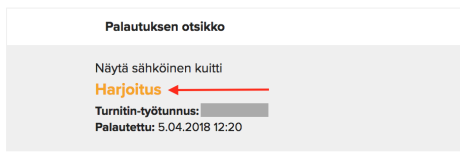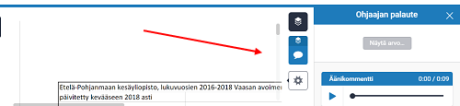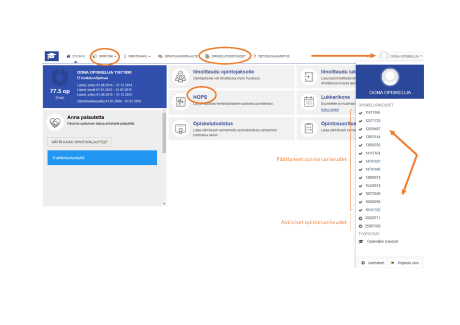Instructions for Using the IT Systems
User account
In order to obtain user account for the information systems of the University of Vaasa, you must be enrolled for one of the course implementations. The user account is valid for the duration of the study right. Degree students at the University of Vaasa use their existing user account.
If you already have an existing username, you can use that (e.g. la12345 or p12345), if it is valid.
If you don't already have a username / user account, activate it using Finnish online banking codes or a mobile certificate in the IDP Identity Service of the University of Vaasa at https://login.uwasa.fi/passUtils/welcome.jsp?setLang=en. The username can be activated after you have been granted the study right on the student information system Peppi.
Please note that there may be a delay of a few days between the confirmation of enrollment and the granting of the study right. If your study right does not start until the spring semester (study right from January 1st), the user account can only be activated after the study right has started.
Activating the user account / Changing password:
- Please go to https://login.uwasa.fi/passUtils/welcome.jsp?setLang=en.
- Click the button “Reset password or activate your account”.
- Identify yourself in suomi.fi identification using your Finnish online banking codes or mobile certificate.
- Continue back to the IDP Identity Service.
- You will come to the “Change password” -view. You need to change your password, even if you haven’t had a username before. The new password you enter is the password you need in addition to the username when logging into the various systems of the University of Vaasa.
If you haven’t had a University of Vaasa username before and you are activating it for the first time, take note of your username in the upper right corner of the page, which is in the form "xnumbers" or "lanumbers". - Enter the desired password in accordance with the password conditions found on the page in the "New password" field and again in the "Confirm new password" field and keep it to yourself.
- Click the button “Change password”.
- You will receive a notification that the password has been changed successfully. If you were activating your username for the first time, your username is now activated.
If you haven't written down your username at this point, write it down, as well as the password. You can find your username in the upper right corner of the page (the username is either a series of numbers starting with x or starting with la, e.g. x1234567 or la12345). - Click the button “Continue”.
- You return to the main menu. You can now log out of the IDP Identity Service via the arrow icon in the upper right corner of the page.
If you need help activating your username / user account or if you have other questions on the subject, please contact the University of Vaasa Open University student services, avoinyo(at)uwasa.fi or 029 449 8004 or directly the University of Vaasa IT support, it(at)uwasa.fi.
Multi-factor authentication (MFA)
Multi-factor authentication will be deployed at the University of Vaasa Open University during spring 2024. This means that all services used by open university students (e.g. Moodle, Peppi and library Tritonia services) will require in the future, in addition to HAKA log-in, to verify log-in either with a Microsoft Authenticator application installed on their own mobile device or with a number code received as a text message. This makes it possible to reliably identify the users of the university's services and to better prevent phishing and misuse of user accounts.
Although MFA authentication is not officially deployed yet (we will inform our students of the exact date later), it is advisable to do the preparations for MFA identification now in advance using the instructions below. This way, logging in to the services will continue without problems in the future as well.
HAKA login to e.g. Moodle is still done with just the username part (e.g. x123456), but in the MFA authentication phase, the user account is always written as username@student.uwasa.fi (e.g. x123456@student.uwasa.fi). NOTE! Despite the student.uwasa.fi domain, the so-called light user accounts of Open University students do not include the University's email box or Office365 package.
For problems related to authentication or the enabling of authentication, you can contact the IT services of the University of Vaasa at it(at)uwasa.fi or +358 29 449 8001.
Wireless network in the campus area
You can use the campus wireless network (UwasaOpen), for which you do not need separate credentials. The network is open to everyone and you can join it in the campus area, for example, via your own laptop or other device that supports a WLAN connection.
The systems used in studying
The University of Vaasa's new student information system Peppi opened on 15 November 2021. As a student, you can use the Peppi system from the Student's desktop, where you can view your credits, download an official electronically signed transcript, give feedback on completed course implementations and update your contact information.
The University of Vaasa uses Moodle, an online learning environment.
At Tritonia Finna portal, you can find all the library's materials and you can renew loans and make reservations. You can also save your information searches and favorites for later use.
You can plan your study schedule in Lukkarikone.
Planning a study schedule (Lukkarikone)
The University of Vaasa Open University uses the Lukkarikone study schedule program. Open University studies have already been imported into the program, where you can create your own study schedule. In addition to planning and editing the study schedule, Lukkarikone allows you to connect the study schedule to your own electronic calendar (e.g. Google calendar).
Log in to Lukkarikone with your university’s username and password. You can access the study schedule from the calendar view.
Please note that adding a course to the study schedule is not the same as enrolling for the course.
Moodle online learning environment - instructions
The Moodle of the University of Vaasa has been renewed and is located at a new address https://learn.uwasa.fi.
Logging in to Moodle
Open University students log in to Moodle with the University of Vaasa user account.
- Log in to Moodle at https://learn.uwasa.fi or with the direct link to the correct course area that you received with the course message. (Note the new address!).
Click the yellow LOG IN - University of Vaasa and HAKA users -button. (See image 1.)
Image 1. Moodle login page. If you log in to Moodle for the first time, you will next go to haka.funet.fi, where you must choose University of Vaasa as the organisation you are affiliated with. --> Also tick "Remember selection for this web browser session." --> Click the Select button. (See image 2.)
Image 2. Choosing affiliated organisation. - Next you go to login.uwasa.fi, where the system asks for your username and the password you have created in the IDP Identity service. (See image 3.)
- Enter your username, which you received when activating your University of Vaasa user account. Username is a series of numbers beginning with x or la, e.g. x1234567 or la12345. If you can't remember your username, you can check it from the IDP Identity service at https://login.uwasa.fi.
- Enter your password, which you have set in the IDP Identity Service. If you can't remember your password, you can change it in the IDP Identity service at https://login.uwasa.fi.
- Click the Login button.
When you log into Moodle for the first time, Moodle will ask you to give permission for your information stored in the University of Vaasa's user directory to be shared with Moodle. Select the appropriate option and click "Accept". (See image 4)
Image 3. Login - username and password. Image 4. Information release agreement.
If the login was successful and you logged in to Moodle at https://learn.uwasa.fi, you will now be redirected to the Moodle homepage. (See image 5.)
Image 5. Moodle front page.
In case you logged in with the direct link you received with the course message, you will be redirected to a page within Moodle where you will be able to join the course area of that course. If a separate enrolment is required for the course area, you must enrol using the enrolment key you have received for the course area. (See image 6.)
Enrolment key and login instructions
For courses that use Moodle, the online learning environment, students are sent a course message containing the enrolment key and login instructions by e-mail normally 1-2 days before the course starts.
The message states the name of the course and/or a direct link to find the course area in Moodle. The message also indicates the enrolment key needed to enrol for the course area.(See image 6.)
The next time you log in to Moodle, you will find your course area in the Course Overview section of your Moodle front page. You no longer need an enrolment key to enter the course area. (See image 5.)
The course area in Moodle may only be open for a limited time (for example, until the end of the last exam or an essay deadline). Therefore, if you want to save the material found in the course area for yourself, please save them well before the end of your studies.
Problems logging in to Moodle?
If you run into problems with Moodle, read these first:
The most common problem situations in Moodle
"I can't access Moodle."
Check that you clicked on the yellow LOG IN button when logging in, chose University of Vaasa as your affiliated organization, and that you definitely entered your username and password correctly.
If you are still unable to log in to Moodle with your University of Vaasa username and password, try opening the Moodle link in a completely different browser or in incognito or private window mode in the browser, and then continue logging in according to the Moodle instructions. NOTE! Remember to choose University of Vaasa as your home organization. After that, the login should be successful without any problems.
If you still cannot log in despite these instructions, please contact the University of Vaasa Moodle support, moodle@uwasa.fi or the University of Vaasa Open University student services, avoinyo@uwasa.fi or tel. 029 449 8004.
"I got into Moodle, but I can't enrol for the course area.""
Make sure you have entered the enrolment key correctly (note the letter sizes!).
"An enrolment key is required to enrol for the course area. How do I get it?
The enrolment key needed to enrol for the course area, along with the enrolment instructions, is normally sent to the participants by e-mail in a course message 1–2 days before the course starts, or it is told to the participants at the course start lecture.
"My course area cannot be found in Moodle. What do I do?"
If the course area is not found in Moodle, check with the teacher if the course uses Moodle. It may also be that the teacher has not yet opened the course area for students.
In online courses, a course message containing the enrolment key and the enrolment instructions is normally sent to the students by e-mail 1–2 days before the course starts. The message indicates whether the course area is already open or, alternatively, the time when the course area opens to students. The course area can only be found in Moodle at this time.
"There are many course areas with the same name on Moodle. How do I know my course?"
Open University course areas can be found in Moodle generally in the Open University course category (unless otherwise stated). The course codes used in the name of the course area are also usually AY-initiated.
Select a course area where the teacher mentioned in the course description is listed as the teacher. Sometimes the same teacher may teach the same course in different locations, which is why the name of the course area may include the location, year or the name of the educational institution. That will help you find your course area more easily.
You can also find the name and address of the correct course area with the enrolment key and enrolment instructions in the course message sent to you by e-mail 1–2 days before the course starts.
"I can't get the articles used in the course to open, or their links lead to paid databases. How do I access the course material?"
Teachers can use articles in the databases acquired for the University of Vaasa as course material. To access the articles in the databases, try logging in to Finna. After logging in, leave the portal open in another window or tab and try again to open the articles in Moodle. If the articles still do not open, please contact the course teacher.
The content and functionality of the course area is always the responsibility of the teacher of the course in question.
"I can't change my email address in Moodle."
All university systems use the same email address. There is no university e-mail address for Open University students, but all messages from different systems and e.g. from the Open University student services are sent to the personal e-mail address provided by the student when enrolling for the course.
You will not be able to change your email address yourself in Moodle or other university systems. If your email address changes, or you want to change it for some other reason, please contact the Open University Student Services, avoinyo(at)uwasa.fi.
"My problem has nothing to do with any of the above. How do I get ahead?"
If your problem is not solved or you need help to get started using Moodle, you can always contact the University of Vaasa Open University Student services, avoinyo(at)uwasa.fi or 029 449 8004. We will be happy to help you.
In case of problems related to activating usernames, you can contact the IT services of the University of Vaasa, it(at)uwasa.fi or 029 449 8001.
Peppi - Student's desktop
As a student, you can use the Peppi system from the Student's desktop, where you can view your credits, download an official electronically signed transcript, give feedback on course implementations, and update your contact information.
Logging in to the Student's desktop
- Log in to the Student's desktop with your university user account at: opiskelija.peppi.uwasa.fi
- On the home page, you can see your own information, shortcuts to various functions, and open course feedback.
- In the upper right corner, under your own name, you can choose which study right information you want to view. Study rights with an arrow symbol in front of them are active study rights.
- From the top menu, you can switch to the functionalities via the following menus:
- Home page: You return to the start page.
- Studies: Through the tab, you can view the personal study plan (PSP) specific to the study right, as well as view the credits of the study right
- Study search: In the study guide, you will find detailed information about teaching periods and implementations.
- Course feedback: You can give feedback on both ongoing and completed course implementations.
- Study certificates: You order an official electronic transcript. Unfortunately, the study certificate as such does not work for open university students, so if you need one, order it from the address avoinyo(at)uwasa.fi.
Study credits
With active study rights, you can view your grades either through PSP or the Completed studies tab (Studies - Completed studies).
PSP has not been created for old, already expired study rights, but you can see the credits of the study rights by selecting Studies - Completed studies from the top menu of the desktop.
If you need an official electronic transcript of your studies, you can order it from the Study certificates tab or from the home page with the Transcripts of records button (active study rights). The transcript appears in the Documents section and can be downloaded from there to your device.
Enrolment
Please note that enrolment for Open University implementations is not done through the Peppi Student’s desktop, but enrolment takes place through the Open University Enrolment service. The Open University student services staff transfers the information from the Enrolment service to Peppi and adds the students to the implementations at the same time. Therefore, please do not use the Register for a course function on the Student's desktop, because we unfortunately have to reject the enrolments made through it.
The only exception is the free places intended for degree students (primarily for other than business / economics students) with certain implementations, for which enrolment takes place on the Peppi Student’s desktop.
Course feedback
By giving course feedback, you influence the quality of teaching. On the home page of Peppi Student's desktop, you can see open feedbacks and you can give feedback from the speech bubble.
You can find more detailed instructions for using course feedback on the IT services website under Peppi: Course feedback survey (Spark)
Study guide
Open University studies can also be found in the electronic study guide.
Finna instructions
- Log in to Finna. Select Log in - University of Vaasa in the upper right corner of Finna. Log in with your University of Vaasa user account under Haka login.
- Add the library card to your Finna account. When logging in for the first time, connect your library card to your Finna account so that you can make reservations and renew your loans.
- Find materials. You can find both e-materials and printed materials in Tritonia Finna on the top under "Search functions".
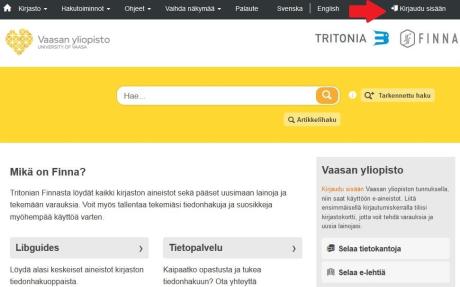
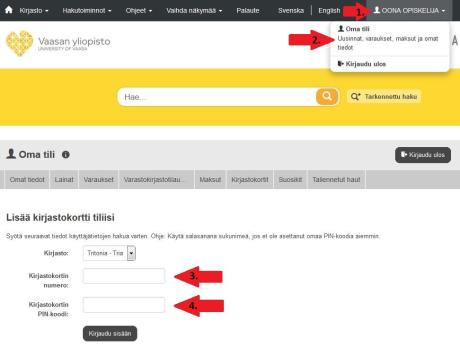
Turnitin instructions
Returning exercises etc. to Turnitin plagiarism detection in Moodle. In some Open University courses, assignments can also be returned in Moodle via the Turnitin program.
The return takes place as follows:
- Usually, the Turnitin assignment return has its own icon on the course platform.
- In the view that opens, click the button "Return work"
- Add a title to the return.
- Drag the file to be restored into the field reserved for it.
- Finally, click the "Add submission" button.
Reading your Turnitin feedback
- In the course, click the section where you returned the Turnitin assignment.
- Click on the title of your own work.
- By clicking on the blue speech bubble on the right side of the page, you can view the teacher's comments. You can also listen to possible voice feedback from the same speech bubble.